Running Waves SoundGrid on PC: Optimization Guidelines
This page will guide you through setting up your Windows for hosting SoundGrid applications, driver and networks.
If you are setting up a new system or experiencing clicks, pops, distortion, or dropouts on an existing system, these are the first steps you should take.
Network settings optimization
These are the recommended settings for a SoundGrid network:
- Access Windows Network Settings via Start icon > Network & Internet > Ethernet. Under Related settings select Change adapter options
- Right-click on the network adapter used for SoundGrid > Properties
- In Ethernet Properties for this adapter, apply these services (“This connection uses the following items”):
- Waves SoundGrid: enabled.
- Ipv6: enabled.
- As this port is dedicated to SoundGrid, all other options and protocols should be disabled..
- Access the Device Manger (type ‘device’ in search Bar) and select Network Adapters.
- Right-click the network adapter used for SoundGrid > Properties > Advanced tab.
- In Advanced tab, apply these values:
- Interrupt moderation (This setting may also be named: Interrupt Bundling / Interrupt Coalescing / Rx Coalescing / Rx Polling).
- Value - Off
- Flow Control
- Value - Off
- Energy Efficient Ethernet (EEE)
- Value - Off
- Link Speed Battery Saver
- Value - Disabled
- Interrupt moderation (This setting may also be named: Interrupt Bundling / Interrupt Coalescing / Rx Coalescing / Rx Polling).
Additionally, disable Power Management settings for your network interface card:
- Access the Windows Device Manager and expand the Network Adapters category.
- Right click on the network interface that you use for SoundGrid and click on Properties.
- In the Properties window, navigate to the Power Management tab and un-check everything, specifically ‘Allow the computer to turn off this device to save power’ and click OK.
If you cannot find the ‘Power Management’ Tab then it means that your current NIC and driver are not configured for any power management options.
Additional settings
- Set Power Plan to High Performance -
- Open Control panel and go to Power Options.
- Select ‘High-Performance’.
- Disable Sleep/Hibernate:
- Access Start menu > Settings > System > Power/Power & Sleep
- Change all sleep options to ‘Never’
- If you are using Intel® UHD graphic adapters, please follow the instructions in this article to make sure you have the correct driver version installed.
- Set game mode off: Access Start Menu > Settings > Gaming > Game Mode and set the 'Game Mode' slider off.
- Disable any unnecessary startup apps from the Startup Tab of the Task Manager window.
- Make sure that you have sufficient disk space in your system drive.
- When possible, turn off Wi-FI and Bluetooth. When Wi-Fi or Bluetooth are left on, the computer continuously negotiates with near-by devices. Turning Wi-fi and Bluetooth off can help minimize unnecessary resource consumption and interrupts. If Wi-fi is needed for using the MyMon application, we recommend to use an external, dedicated Wi-Fi router.
- Disable any Firewall and Anti-Virus applications by turning them off.
- Disable automatic Windows Updates, specifically through the Group Policy editor:
- Click Start, and then click Run.
- Type gpedit.msc, and then click Ok.
- Go to Computer Configuration > Administrative Templates > Windows Components > Windows Update.
- Select Configure Automatic Updates, choose Disabled, and click Ok.
There are several other methods to achieving the same goal, which you can look up online and disable if you wish.
- Set Processor Scheduling to Background Services:
- Go to Control Panel > System
- Click Advanced system settings and select the Advanced tab.
- Click on Settings to open the Performance Options dialog.
- Select the Advanced tab.
- Set Processor scheduling to Background Services and cick Apply and OK.
- Prevent the sharing of Windows updates with other PCs on the network:
- Open the Windows Start menu and choose Settings.
- Go to Update & Security > Advanced Options > Delivery Optimization and adjust the slider to the "Off" position.
What is DPC latency?
DPC stands for Deferred Procedure Call. This is a Windows service that manages driver efficiency and priority. If one driver takes more CPU processing time than expected, other drivers waiting ‘in the queue’ may not be able to be processed in time. This can cause pops, clicks, distortion and dropouts in DAWs and audio applications, including our SoundGrid driver. Systems with DPC latency issues are not suitable for handling real-time audio and other tasks without dropouts.
How can I check if my system is suitable for handling real-time audio?
We recommend using LatencyMon by Resplendence.
This application will indicate if the system is suitable for handling real-time audio without dropouts, or if there is a DPC latency issue present, and which driver is causing this latency.
- Download and install LatencyMon.
- Launch LatencyMon
- Click the green Start arrow. The test may take a few minutes.
- Once done – look at the conclusion line, there are two possible results:
- Your system appears to be suitable for handling real-time audio and other tasks without dropouts
- Got this message? Great! You are good to go!
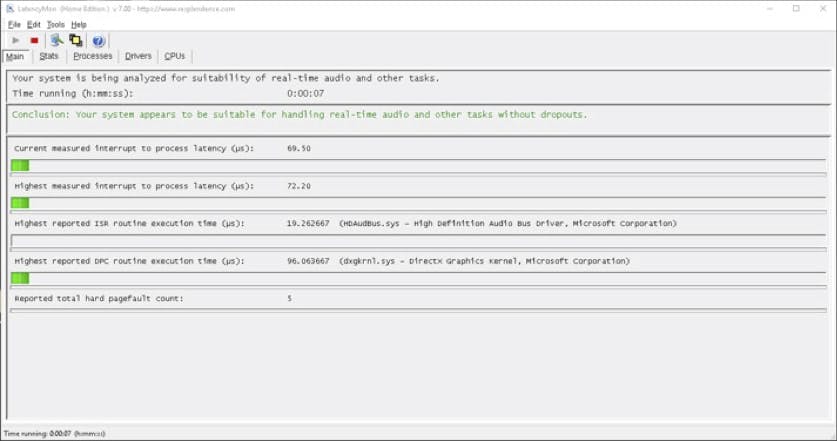
- Got this message? Great! You are good to go!
- Your system appears to be having trouble handling real-time audio and other tasks. You are likely to experience buffer underruns appearing as dropouts, clicks or pops. One or more DPC routines belonging to a driver running in your system appear to be executing for too long…
- Got this message?
- Look at the result bars below, each delayed driver process will be marked red.
- Below each bar you will see the name of the driver in question, in the image below we can identify ‘dxgkrnl.sys’ and ‘wdf01000.sys’
- The most efficient way to get information on the issue is to search google for the “driver name + latency”, which will yield suggestions to resolve latency issues for the specific driver, ranging from driver updates to various settings.
- If ‘tcpip.sys’ or ‘ndis.sys’ are reported as the culprit, chances are the issue is caused by your wireless network adapter. Consider disabling the WiFi adapter and receiving internet via an Ethernet cable.
- You can disable devices by right-clicking on My Computer and selecting Device Manager, right-clicking a device and selecting disable.
- Run LatencyMon again to check if the situation has improved - there might still be another device or driver causing audio latencies.
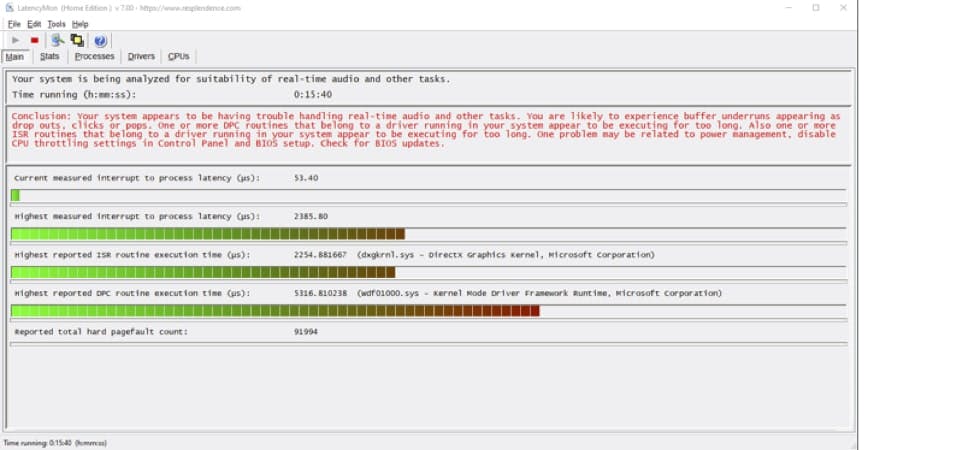
- Got this message?
- More information and guidance about LatencyMon by Resplendence can be found here.
- Your system appears to be suitable for handling real-time audio and other tasks without dropouts
None of the above worked? Contact Technical Support.