How to Add a Recording/Playback Computer to a SoundGrid Network
Learn how to add a separate computer to your SoundGrid network for recording and playback purposes.
This article assumes you already have a supported and functional SoundGrid network.
Follow these important steps to install SoundGrid Applications on your M1 (ARM based) Mac computers.
Learn how to use the free SoundGrid QRec application to record and play back multi-channel live recordings using your SoundGrid audio interfaces and DAW.
If you need assistance with setting up your network, please refer to our SoundGrid Setup pages.
What you need
- An existing SoundGrid network.
- One computer running either Windows or Mac that fully supports the SoundGrid Driver.
- One SoundGrid compatible Ethernet cable at supported length.
Setting up:
- If there is no SoundGrid application installed on this computer, install the SoundGrid Driver on the recording/playback computer:
- Download and Install Waves Central.
- Launch Waves Central.
- In the Install Products tab, under All Products, click on the search bar
- Type ‘ASIO’ and select SoundGrid V14 ASIO/Core Audio Rec/PB Driver from the search results.
* If you need to download & install an older version, refer to the respective version in the Legacy section of the Downloads page. - Click Install.
- Restart the computer.
- If you need to re-install the SoundGrid driver, or switch between driver versions, you can install the required driver from this location:
Win – C:\Program Files (x86)\SoundGrid\Utilities
Mac – MacHD > Applications > Waves > SoundGrid > Utilities
Alternatively, you can install with Central as described above.
- If you need to re-install the SoundGrid driver, or switch between driver versions, you can install the required driver from this location:
- Connect a SoundGrid supported ethernet cable from the computer to your SoundGrid supported network Switch.
- On the recording computer, open the SoundGrid Driver Control Panel and select the Ethernet port for SoundGrid.
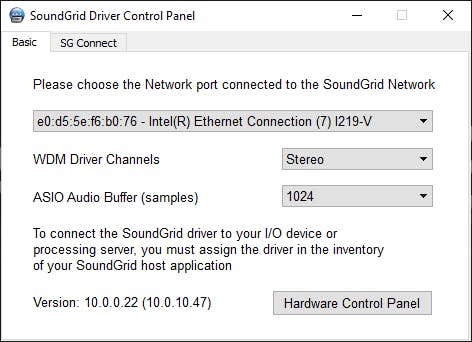
- On your SoundGrid manager computer, assign the rec/pb computer and set the Driver Channels to the minimum amount you require.
- LV1:
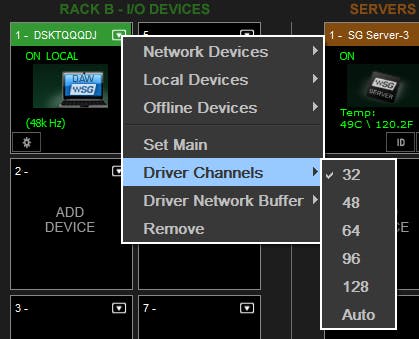
- SuperRack:
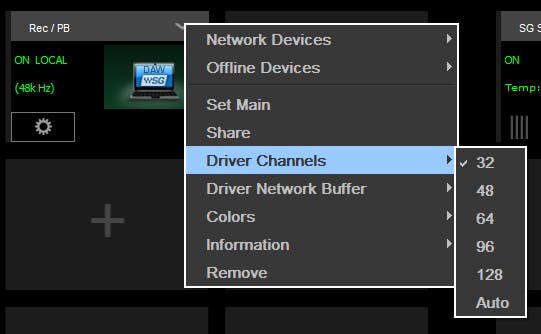
- MultiRack:

- QRec:
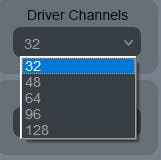
- LV1:
- Create the required patch to the rec/pb computer:
- To record a direct, unprocessed signal, create a patch from the Waves IO to the rec/pb computer.
- LV1:
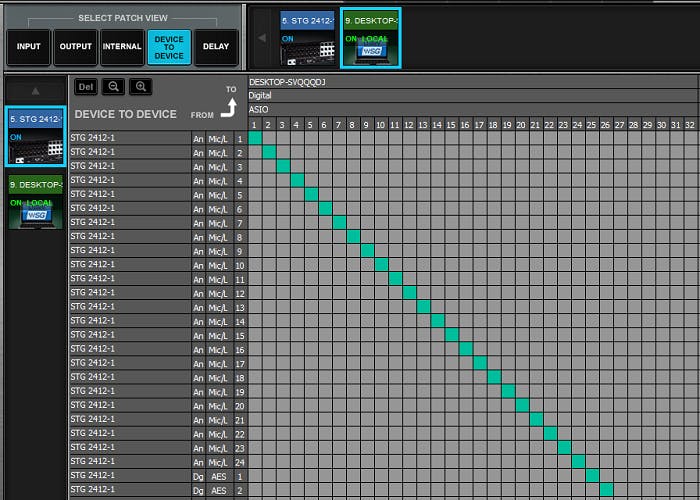
- SuperRack:
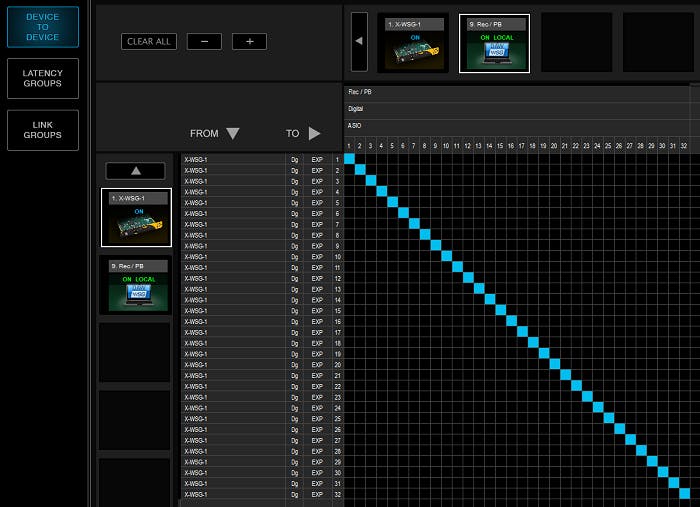
- MultiRack:
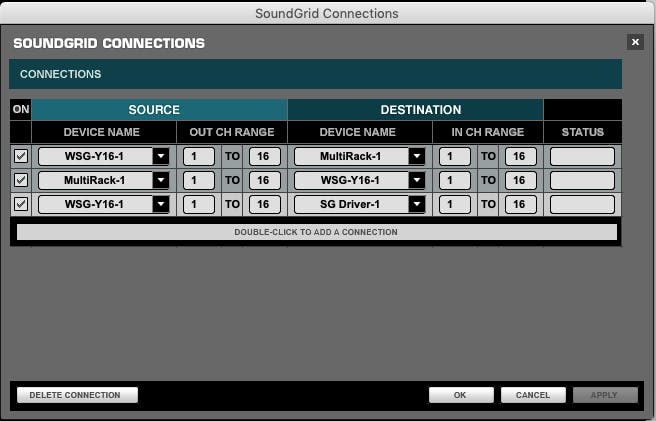
- QRec:
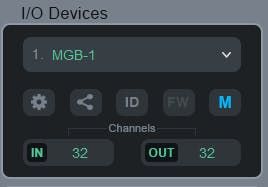
- LV1:
- To record a wet, SoundGrid processed signal, create a patch from the SoundGrid application to the rec/pb computer. Note that muting channels in LV1 or SuperRack will mute the recorded channel.
- LV1: Create a Pre-Fader, Post Process, Direct out patch like the following:
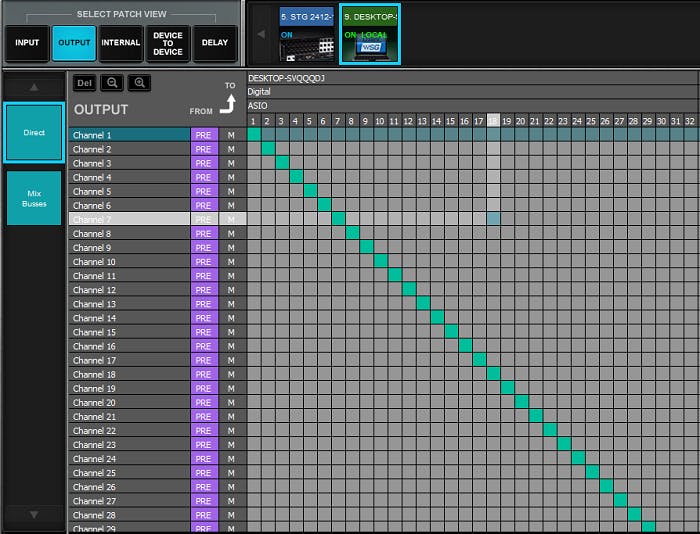
- SuperRack:
- Patch each rack’s output to its recording channel.
- Each rack will have two outputs:
- Return to console
- Recording
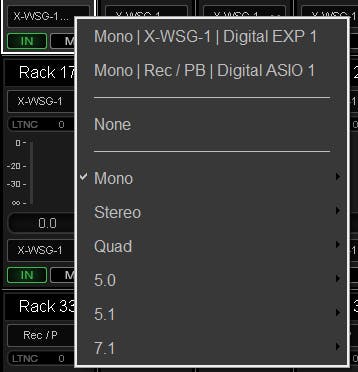
- MultiRack: Create a connection from MultiRack to the SG Driver.
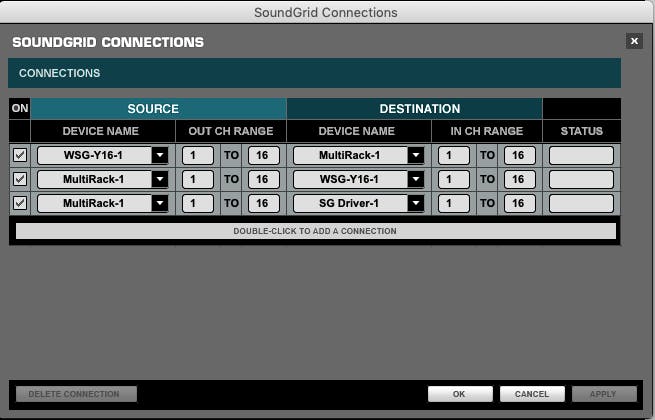
- LV1: Create a Pre-Fader, Post Process, Direct out patch like the following:
- For playback or virtual soundcheck, create a patch from the rec/pb computer to the Waves IO.
- LV1: In this example, we created a patch from the Rec/PB computer to Input B
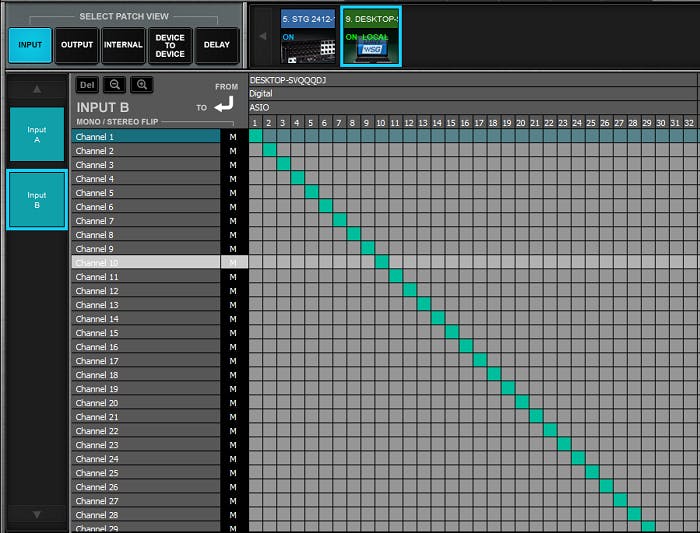
- SuperRack:
Set the rack inputs to the rec/pb computer.
Set the rack outputs to the Waves IO.TIP: You can use the Flip Input Bank A/B hot key to quickly switch from virtual soundcheck to the live feed.
- MultiRack: Notice the connection from the Waves IO to MultiRack is turned off.
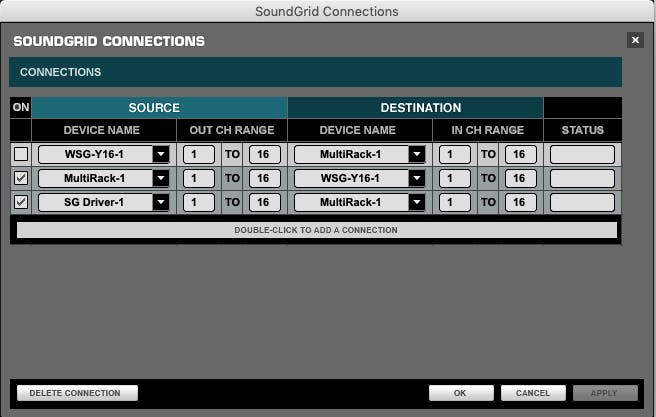
- QRec has no option to record wet, processed channels.
- LV1: In this example, we created a patch from the Rec/PB computer to Input B
- To record a direct, unprocessed signal, create a patch from the Waves IO to the rec/pb computer.
- On the recording computer, launch your SoundGrid Driver supported DAW and assign Waves SoundGrid as your playback engine.
Mac users please note: If your user account has been named inappropriately, this may lead to the SoundGrid driver failing to install or open. Learn how to properly name your Mac user account here.
After installing the driver, make sure to go to System Preferences > Security, open the lock to make changes, and “Allow” loading software from “Waves Inc.”
Learn how to set up Reaper for SoundGrid Playback and Recording